Get started
From the Admin
app:
- Register as a merchant and add a business.
- Connect your business to Stripe for seamless payment processing.
- Assign one or more cashiers to manage payments on behalf of your business.
From the Cashier
app:
- Create a checkout to initiate a payment request for your customer.
- Your customer scans the QR code and pays by card or digital wallet.
- View your transactions and confirm payment.
Add a business
- Open the Admin App and locate the "Add a business" button.
- Click on the "Add a business" button to proceed.
- Enter the name of your business in the provided field.
- Once you've entered the business name, click on the "Save" button to create the business.
- Your business will now be successfully created and added to your profile.
- Select the business from the list to update further information.
- If needed, update the list of administrators who will have access to your GoMerchantly business. This allows them to manage and make changes to the business.
- Similarly, you can update the list of cashiers who will have access to initiate payment requests through the checkout process.
- Granting access to administrators and cashiers is important for assigning appropriate roles and responsibilities within your business.
Connect to Stripe
- Open the Admin App and navigate to your business settings.
- Select the "Enable integration" option.
- Follow the guided steps in the Stripe wizard to seamlessly connect your business.
- Provide all the necessary information requested by Stripe during the integration process.
- Once you have successfully provided all required information, your business will be connected to Stripe.
- Your business is now ready to securely process payments through Stripe's reliable payment infrastructure.
- Note: If you don't have an existing Stripe account, you may be required to provide additional information for identity verification purposes.
The following resources provides further information regarding Stripe's verification requirements:
Initiate a payment request
- Open the Cashier App and log in.
- Select the business for which you want to initiate a payment.
- Enter the payment amount in the provided field.
- Click on the "Checkout" button to proceed.
- GoMerchantly will now request a checkout session from Stripe.
- A QR code will be generated and displayed for the payment.
- Direct the customer to scan the QR code using their device.
- The customer will then be able to complete the payment process.
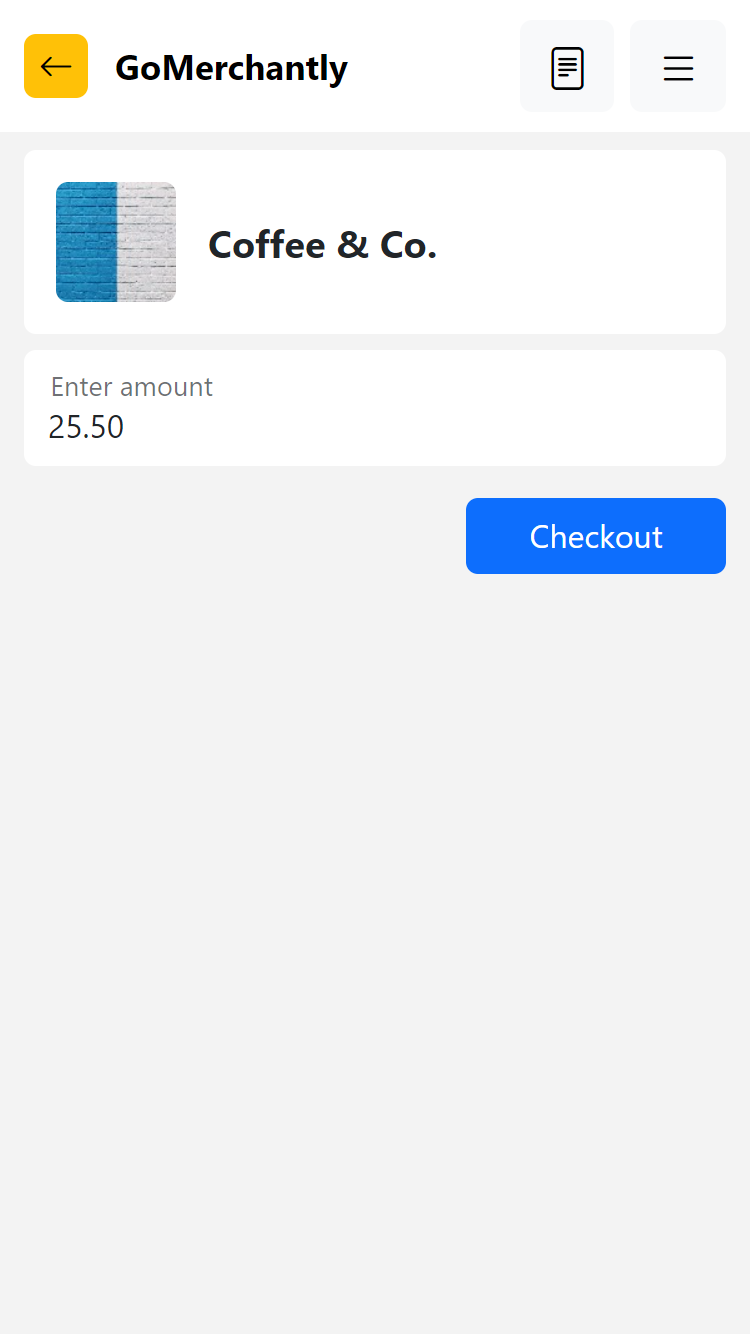
Cashier checkout

Scan to pay
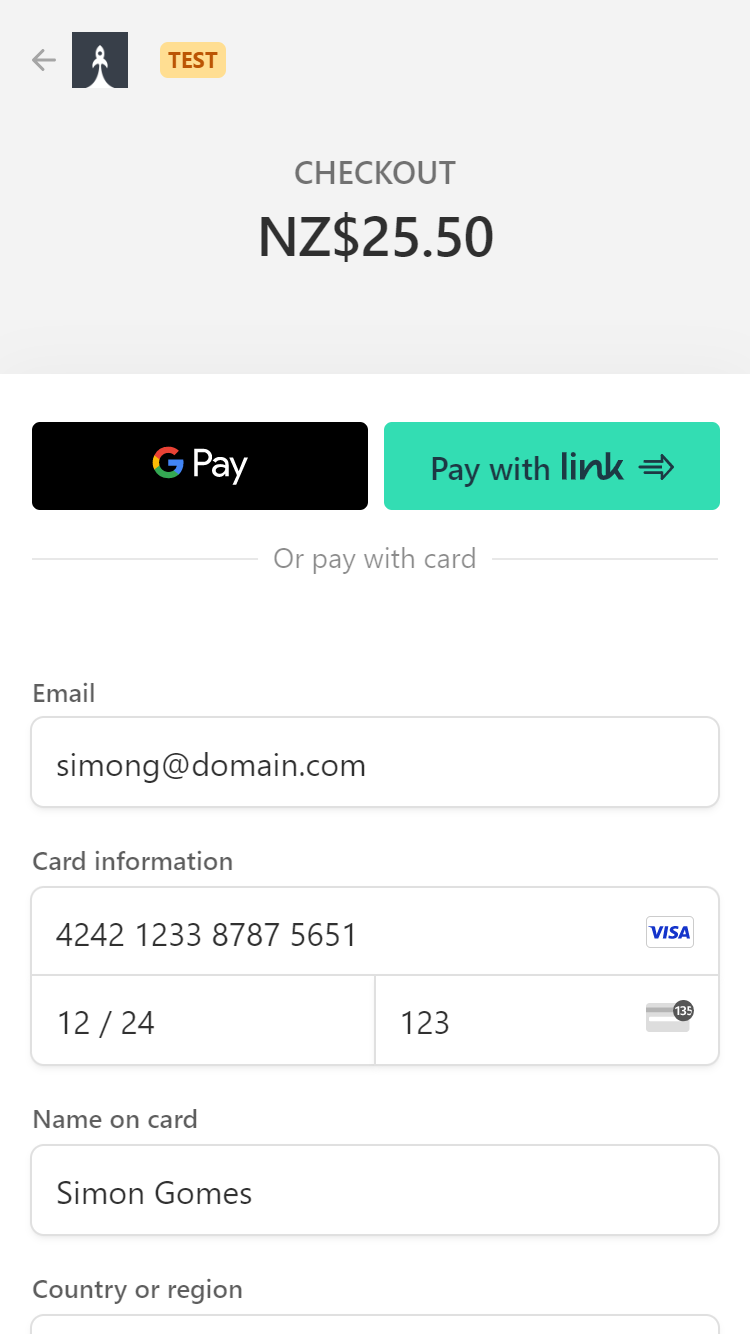
Customer payment
Payment flow
Payment represents a transaction between the customer and your Stripe account. Once a payment is processed,
timely notifications are sent to both the customer and cashier to keep them informed about the payment status.
In addition, the transaction details, including the amount and status, are automatically logged in your
GoMerchantly transactions list for effortless record-keeping. Stripe ensures the secure storage of all
transaction-related information, empowering you to conveniently access and manage this data from your dashboard.